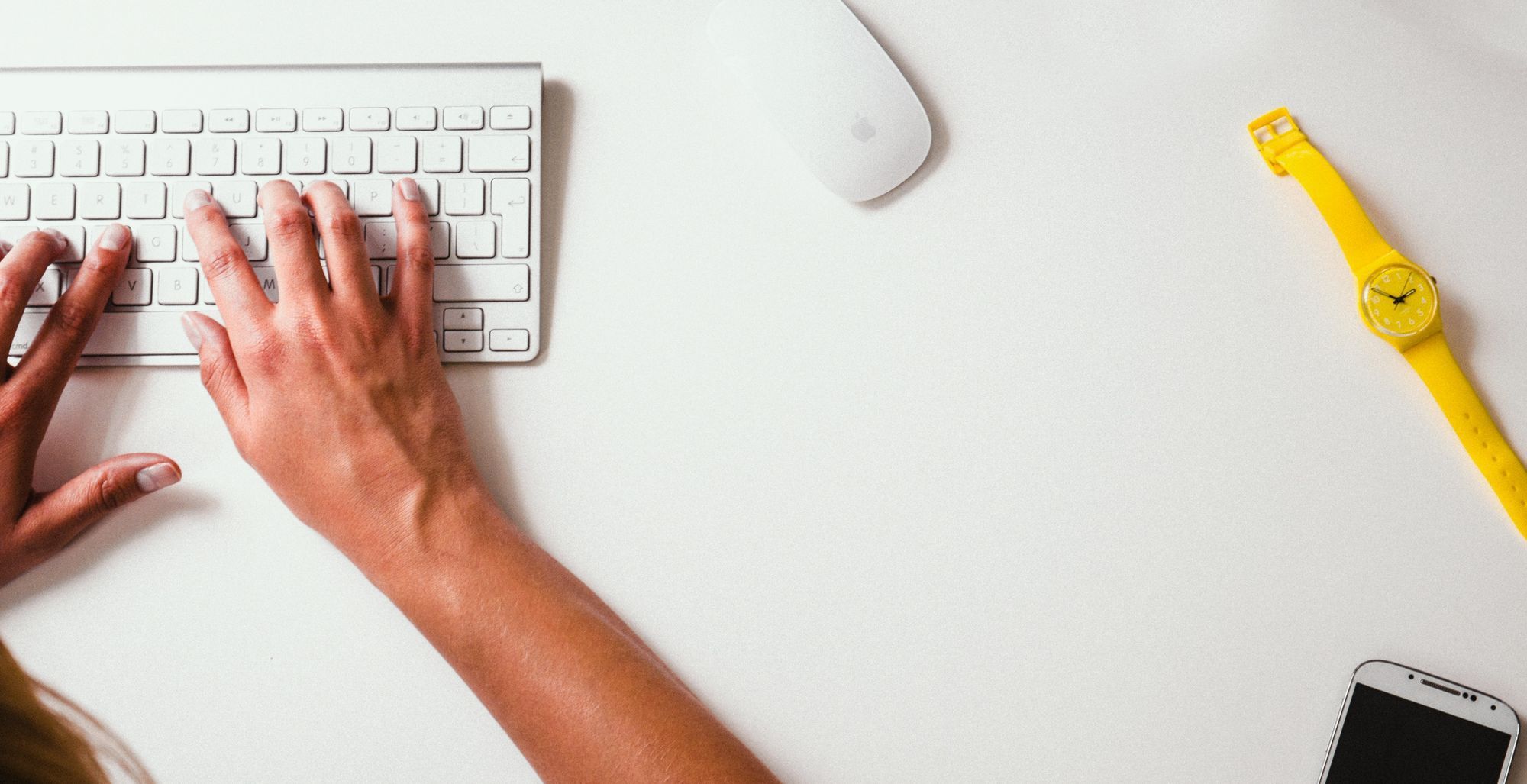
Odds are you were taught not to take shortcuts through life because “in the long run it will get you no where”. Well- in this case that’s not true! There is a time and place for shortcuts-- and friends, this is it! Knowing a few keyboard shortcuts can help you free up time in your day and make the projects you are working on SO MUCH SIMPLER. And honestly, the less time you spend trying to copy and paste (the long way) the more time you will have to be productive for clients!
First things first, we need to address the elephant in the room- Mac or PC? Everyone has their preference and that is perfectly fine however, you should know that not all keyboard shortcuts are created equal. The shortcuts are not fluid between the two, so let’s get started and I’ll show you what I mean!
Common keyboard shortcuts for Mac
• <Command>+<Spacebar> = opens Spotlight search, this allows you to search your Mac for anything (apps, files, etc.)
• <Command>+<up/down> = allows you to scroll to the top/bottom of a webpage or document
• <Command>+<Tab> = allows you to switch between opened applications
• <Command>+<delete> = moves selected item(s) to the trash
• <Command>+D= Duplicates selected item(s)
• <Command>+<Shift>+4= Will take a screenshot. Just press the hot keys then click and drag the crosshair cursor over the area you want to grab.
• <Command>+<Shift>+4, then <Spacebar> , then <Enter> =If you’d like to take a screenshot of an entire window, follow the previous short cut then press spacebar once the crosshair cursor appears.
Common keyboard shortcuts for Windows
• <Ctrl>+ Z= Undo an action
• <Ctrl>+ Y= Redo an action
• <Alt>+ <Tab> = switch between open windows
• <Windows>+d = show desktop
• F2 = rename a selected file or item
• <Windows>+<Print Screen> = take a screenshot*
• <Windows>+m = minimize all windows
• <Ctrl>+scroll = in windows explorer, this cycles through viewing options and changes folder sizes
*On some computers you will have to hit + or +
Now that we have that out of the way let’s learn about some helpful keyboard shortcuts for some social channels! You’ll be able to start tweeting with the swiftness of a peregrine falcon (get it? Tweets, birds).
Shortcuts for Twitter
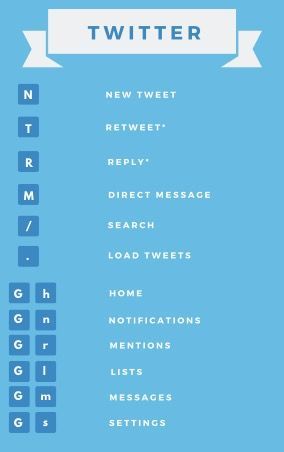
Shortcuts for Facebook
To use the Facebook keyboard shortcuts, we have to revisit the Mac vs PC issue as well as what browser you are using. For Mac, all of Facebook’s shortcuts in Safari, Firefox, and Chrome start with Control and Option. For PC, the shortcuts are unique to each browser. Here’s a quick recap:
• Chrome for PC: <Alt>+#
• Firefox for PC: <Shift>+<Alt>+#
• Safari, Firefox and Chrome for Mac: <Ctrl>+<Opt>+#
To use the navigation shortcut just replace the # from the combinations above with the number for where you want to go. For example, if you were on a Mac, using Chrome and you wanted to go to your timeline you would use the shortcut:
<Crt>+<Opt>+2
Here is a list to where each number drives you:
0-Help
1-Pulls up the Create tab
2-Timeline
3-Friend Requests/ People you may know
5-Notifications
6-Settings
7-Activity Log
Here are a few everyday shortcuts you can use to make Facebook easier to navigate (just click the mentioned key to complete the function):
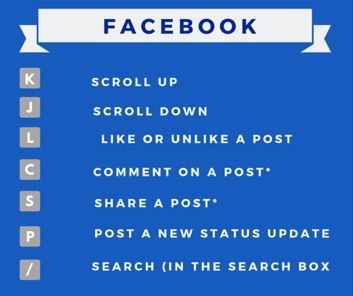
RightCapital Specific Keyboard Shortcuts
These shortcuts are specific to the RightCapital software which means you can use them when you are within the RightCapital portal.
If you are within the client plan and you have closed out of the support chat option, you can click <Shift>+1 and it will bring up the chat bubble.
(Chrome users) In the Education module you can use the slider bar to get an exact dollar amount for the proposal by using the up and down arrows on your keyboard.
This seems like a no brainer but lots of people forget that clicking <Enter> will allow them to save the progress they have made in the portal.
You can find anything on any given page within the portal with a finder box by clicking <Ctrl>+f .
We have already covered how to complete a screenshot action, but this can be particularly helpful if you are working with a support team member and need them to see what you are seeing on your screen.
Shorten your workload by using these keyboard short cuts (see what I did there ;)). Although these shortcuts won’t help you free up your entire day, they will help you free up part of it. If you get in the habit of using keyboard shortcuts often, you’ll be surprised how much easier your workload can be.
Happy typing!
Interested in learning more about RightCapital? Schedule a demo today to get your 14 day free trial!